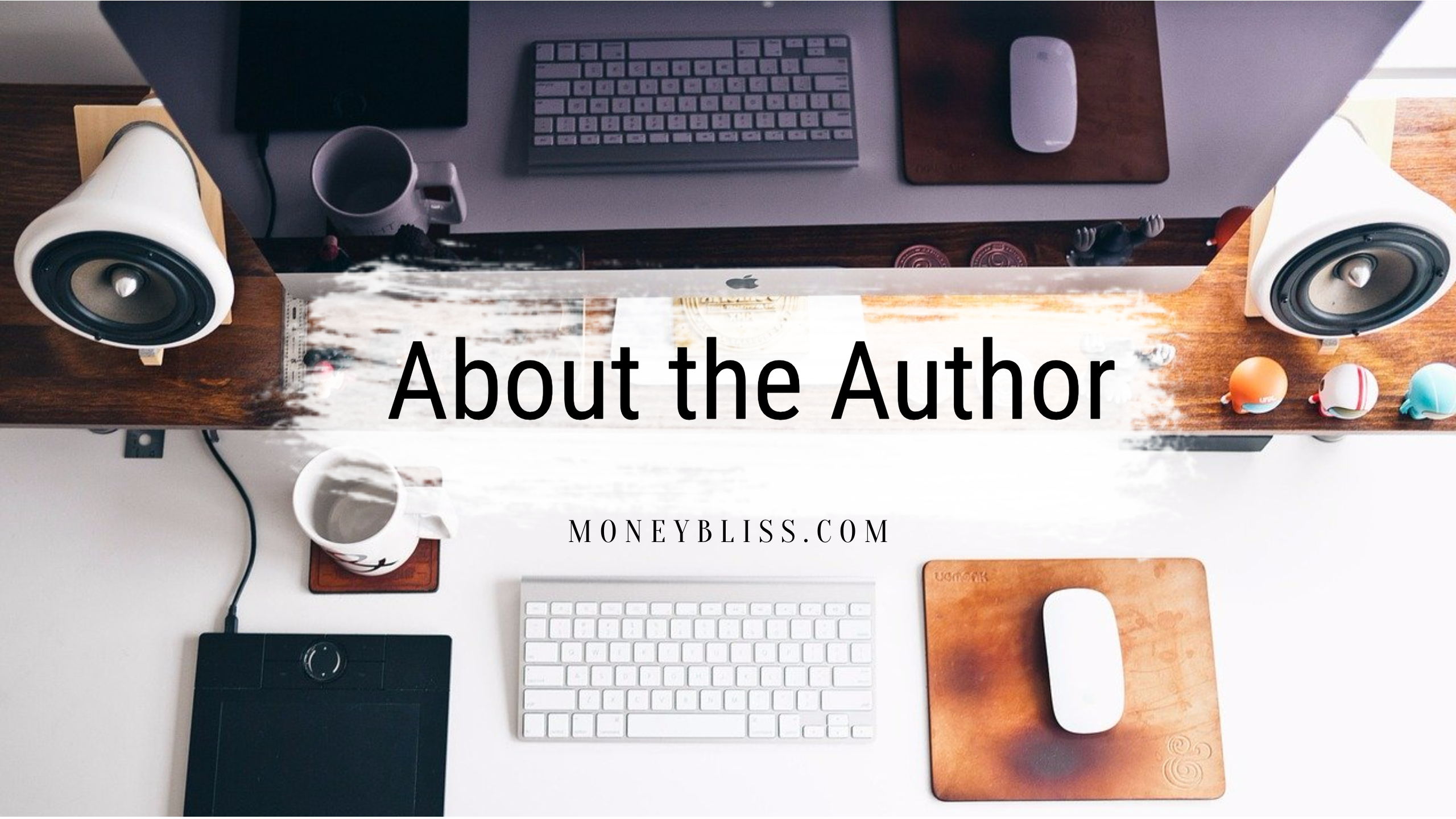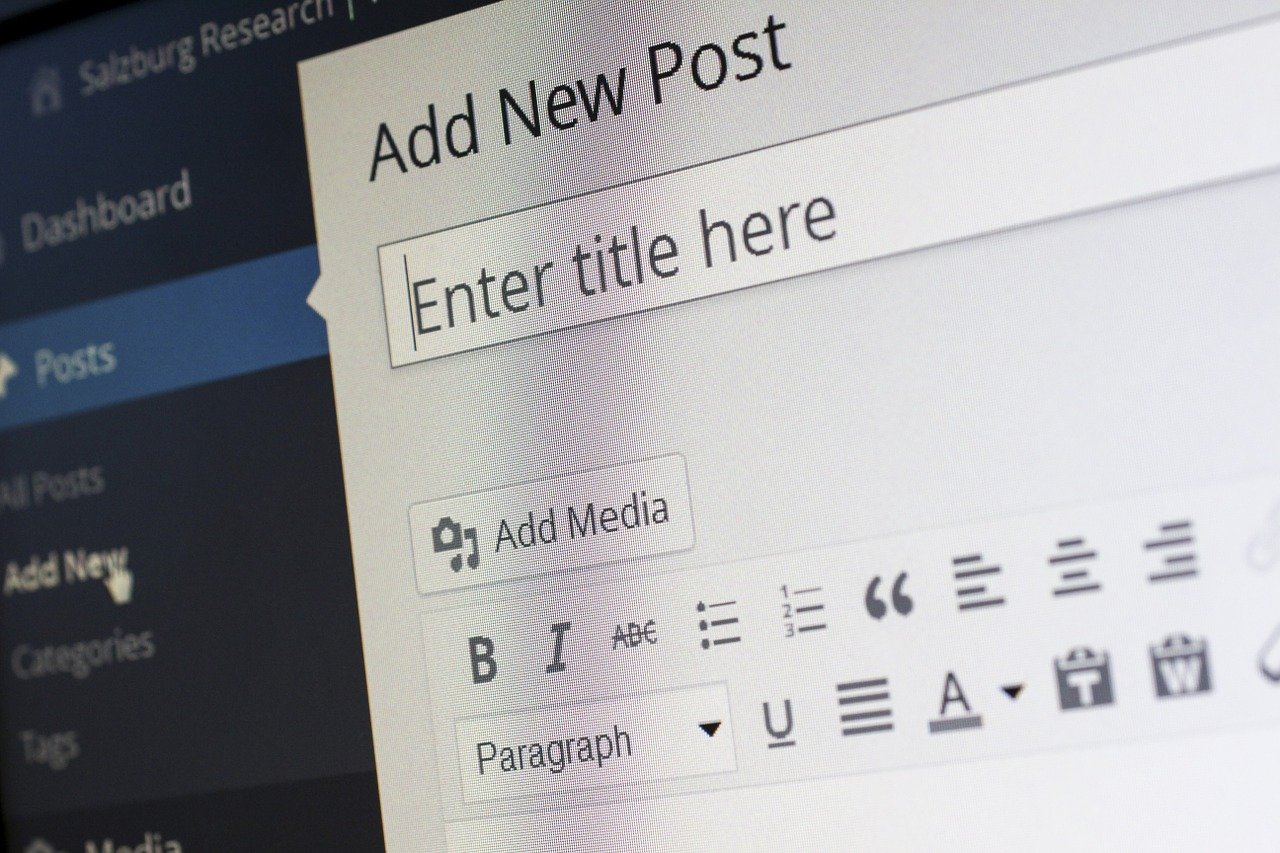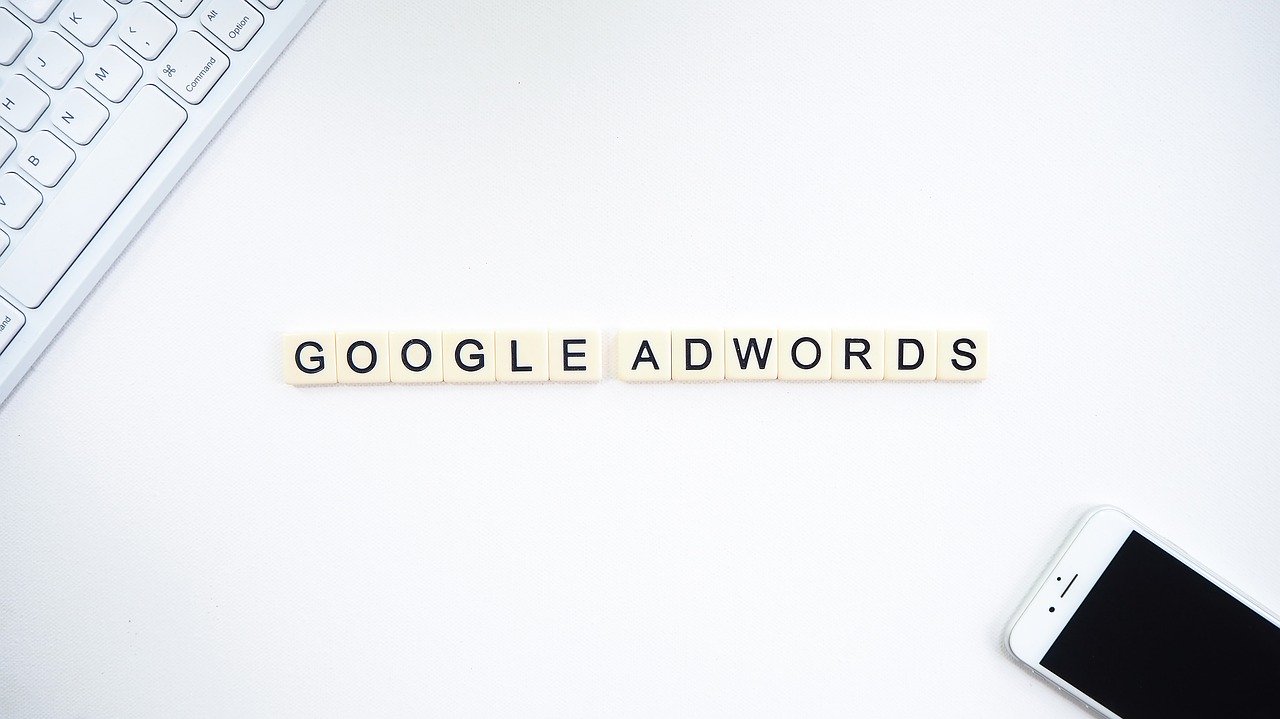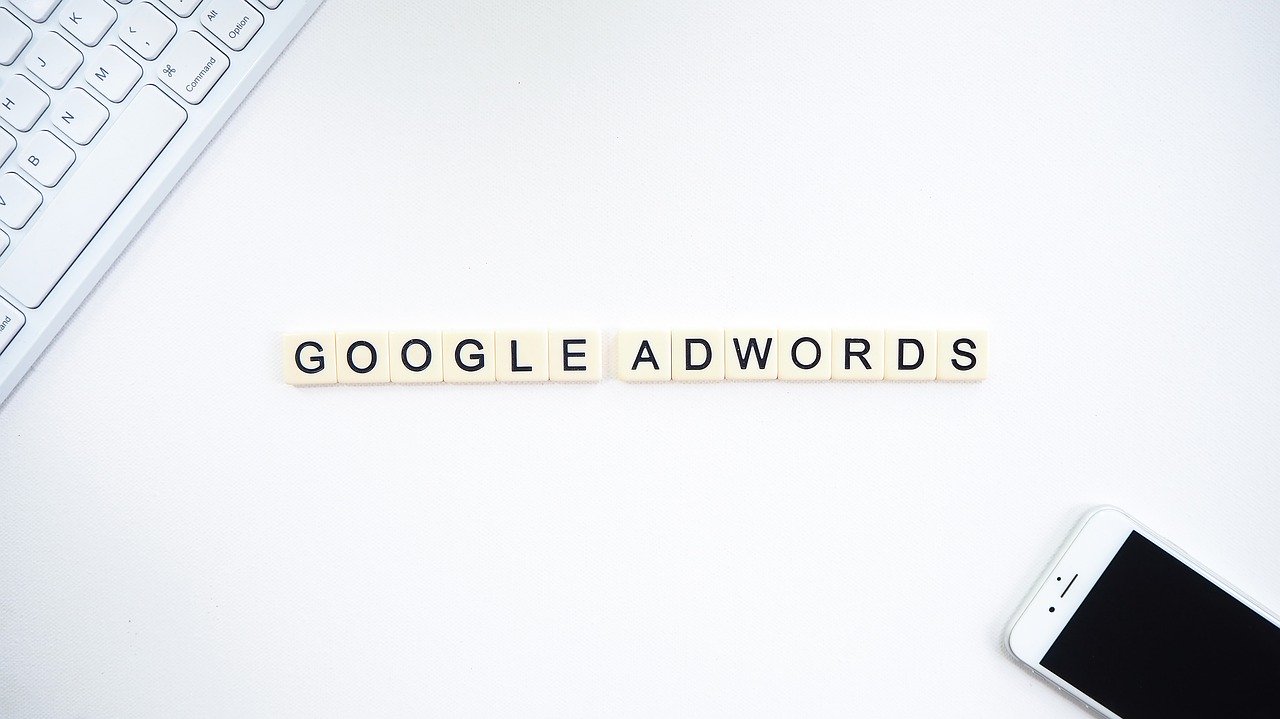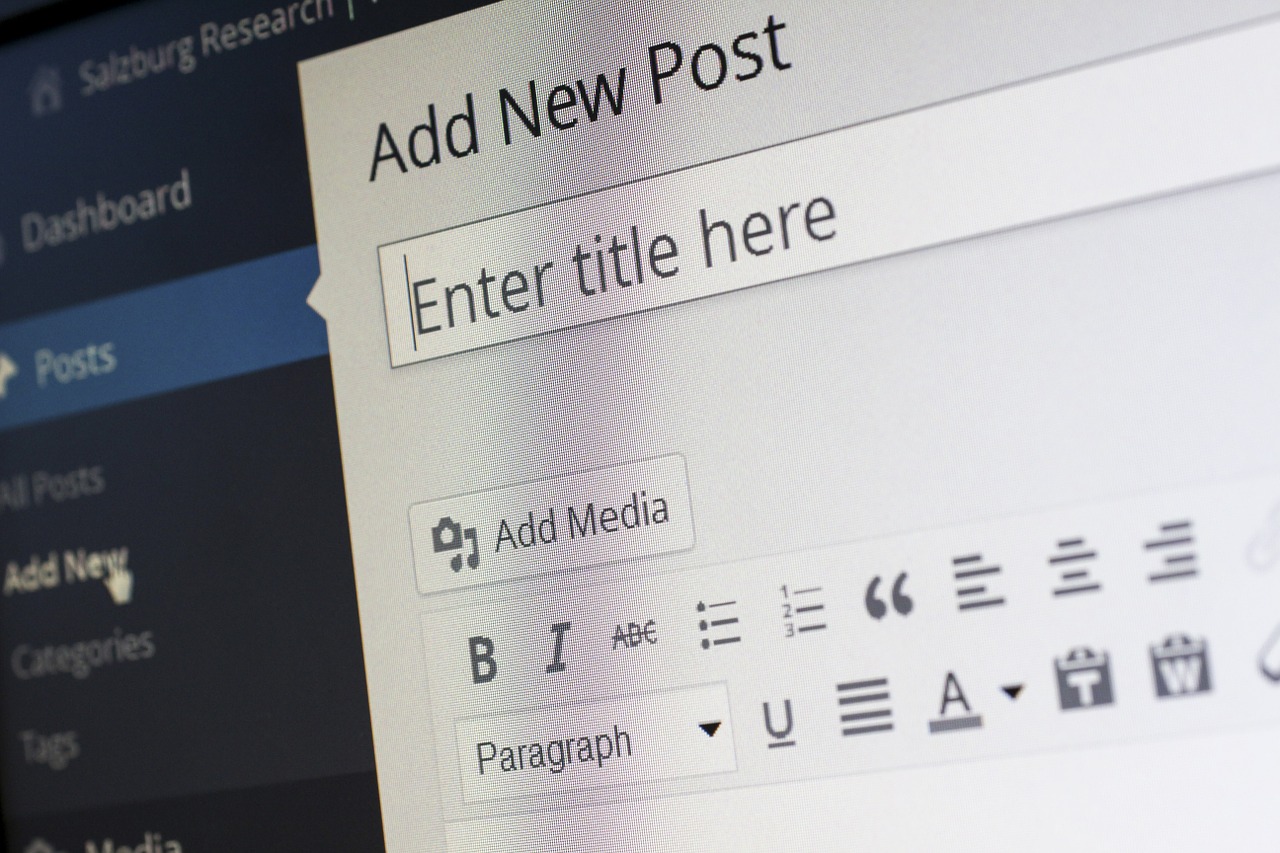ワードプレスをアップデートしたら記事編集画面や固定ページの編集しようとしても画面が真っ白になってしまい対処方法がわからない!!
そんな経験、できればしたくないものです・・・が、私は先ほどこれを目の当たりにしました(涙)
と言うのも、ダッシュボードにこんな文言があったんです。
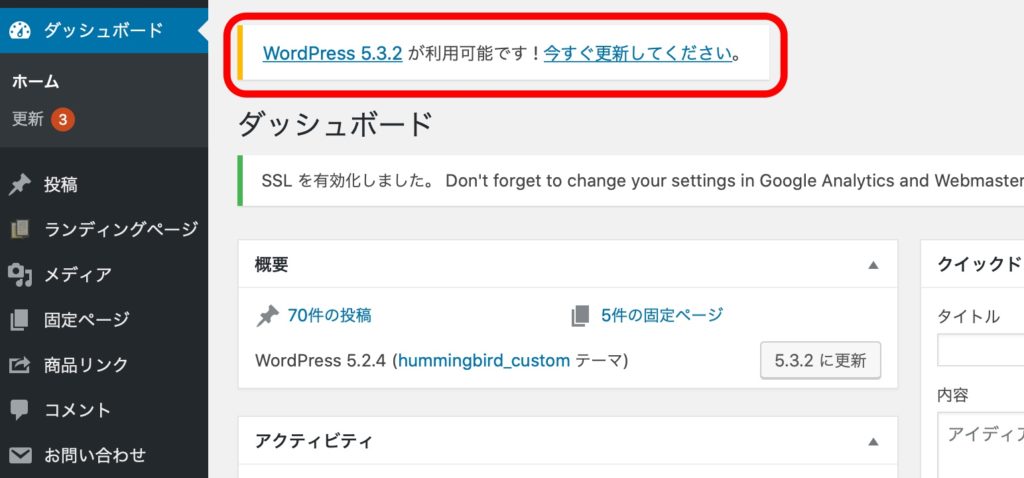
最初にワードプレスを採用してから今まで更新したことなかったし、せっかくだからこの機会に更新しよう・・・
そんな軽い気持ちで更新したのでした。
それが全ての始まりです(笑)
「よし、ワードプレスも更新したし、オニューなシステムで記事を書こうか」
な〜んてワクワクしながら記事更新に取り掛かったも束の間・・・
なんと、ページが真っ白で更新できないではありませんか。
これは一大事です。
しかし、ダッシュボードや管理画面などは問題なく作動しており、記事一覧なども通常通りに表示されていました。
念のためサイトを携帯やパソコンで閲覧してみましたが、異常ありません。
やはり異常があるのは編集機能だけのようです。
はて・・・どうしたものか。
早速グーグル先生に相談。
さすが、コアユーザーが多いワードプレスです。
同じようなトラブルに直面した先人達の記録がたくさん出てきました。
そして、結果的に私の場合は解決したのでご紹介します。
まずはトラブルシューティングを順を追って説明します。
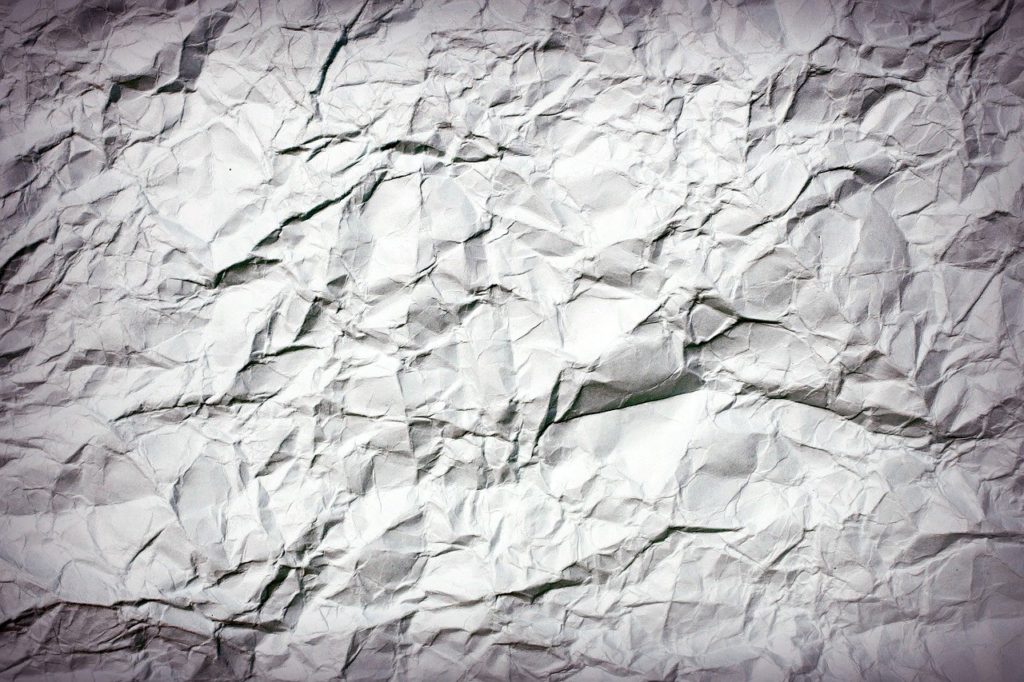
目次
トラブルシューティング① プラグインを洗う
今まで正常だったのに、急に真っ白画面になったと言うことには必ず原因(トリガー)があります。
例えば、今まで入れていなかったプラグイン(キャッシュをいじるものは特に危険)を新しく導入してみた後だったり、サイトの細かいところをイジった後だったりと。
まず手始めに、プラグインを洗ってみましょう。
これは非常に簡単でした。
プラグインを無効化してみるのです。
私の場合、プラグインを無効化してみましたが、解決しませんでした。
※プラグインの無効化だけに限らず、サイトのpluginフォルダ名そのものを変更して、アクセス不可能な状況にしたにもかかわらずダメでした。
トラブルシューティング② サーバーのデバッグ機能でエラーメッセージを表示させてみる
次に、真っ白ページに何が書いてあるのかを確認する作業をしました。
ページが真っ白でも、そこにはワードプレスがこちらに伝えたいエラーメッセージが隠れています。
しかし、そのメッセージが普通に見れてしまっては、セキュリティ上よろしくないので、サーバー側からそのメッセージを見えるようにしてあげなくてはなりません。
私の場合、エックスサーバー ですので、エックスサーバー でのやり方しかわかりませんが、紹介します。
まずは、サーバーのファイルマネージャーにログイン。
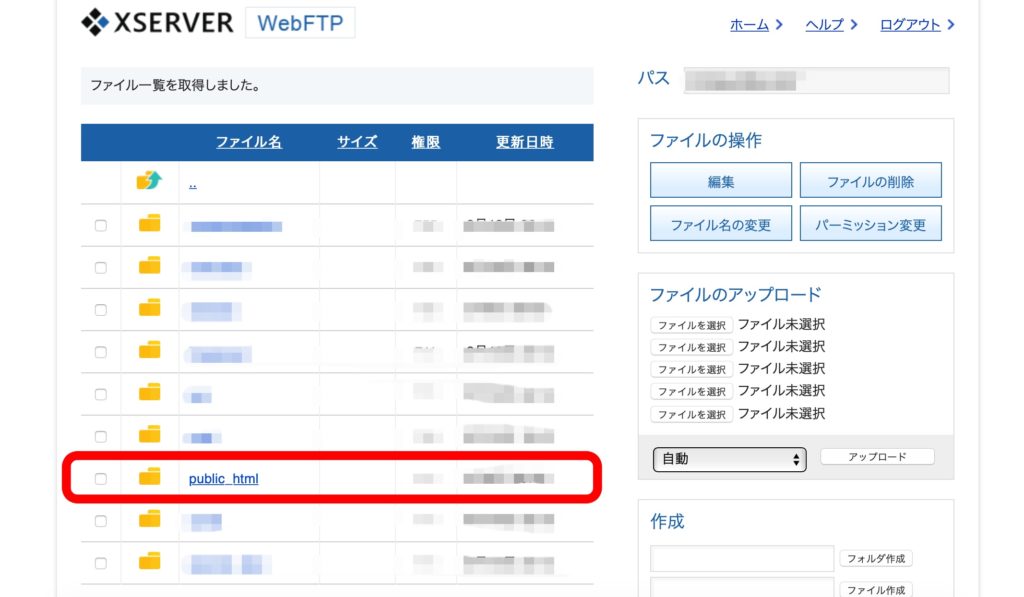
public_htmlをクリック、そのファイル内の wp-config.phpの左端のボックスにチェックを入れて編集を押す。
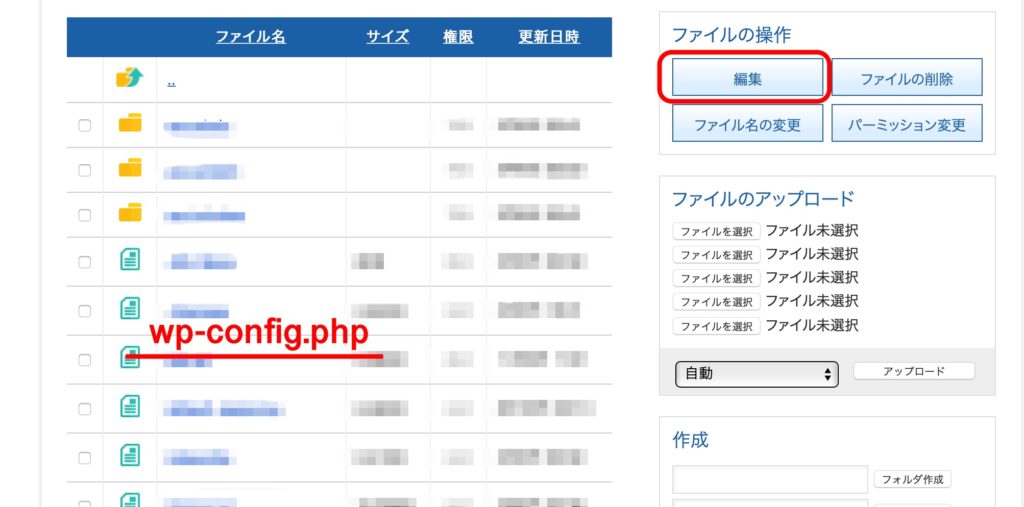
編集を押すと下のような画面になるので、少し下へスクロールし、
false を true に変え、保存するをクリック。
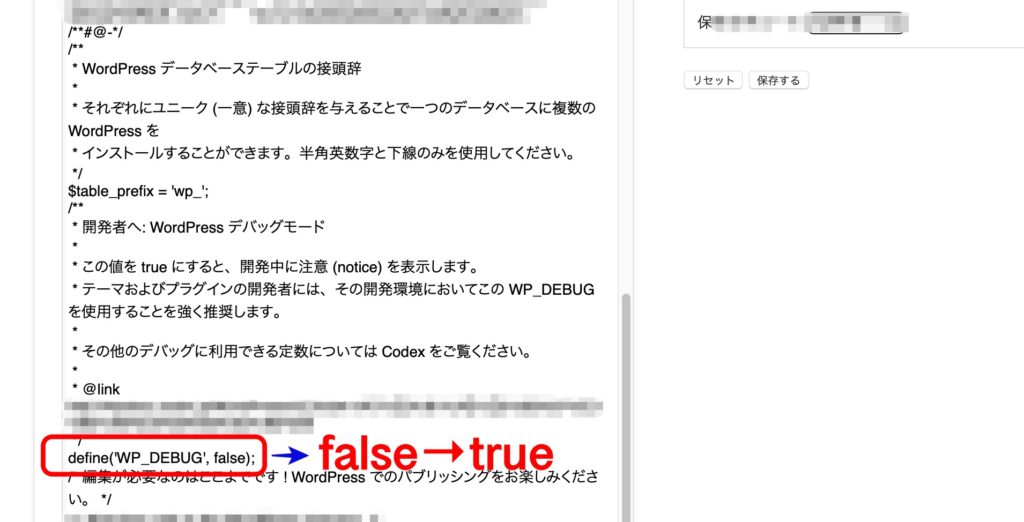
ここまで完了したら、先ほどの真っ白のページへ戻って確認します。
この時、真っ白のページにエラーメッセージが表示されていれば、そのエラーメッセージを参考に対処法を探します。
私の場合、この操作をしてもエラーメッセージは表示されませんでした。
エラーメッセージを確認できてもできなくても、必ず前の手順に戻って、trueと書いたところをfalseに戻すことを忘れずに。
トラブルシューティング③ ワードプレスをダウングレードする
私の場合、ワードプレスのバージョンアップをした後から異常が起こったので、おそらく私のトリガーはこれ。
こうなったら、元々のバージョンに戻してみるしかありません。
これは、少し根気がいる作業になります。
私が参考にしたウェブサイトがあります。
Mutakko blog 様の、こちらの記事が非常にわかりやすかったので、こちらを見ていただくのが一番だと思います。(ごめんなさい、本当にわかりやすいのでリンクを辿ってください。最高に参考になりました)
ワードプレスの過去のバージョンはこちらでダウンロードできます。
(私は、5.3.2にバージョンアップする以前に使っていた5.2.4を選択しました)
FTPソフトは必須
ひとえにダウングレードと言っても、FTPソフトを介してする必要がありますから、私が使用したソフトを紹介しておきます。
FileZillaを使用しました。MacでもWindowsでも使えるようです。
手順は間違えいないように、注意してくださいね!Mutakko Blogさんの前述の記事を参考にしてください。※バックアップ は忘れずに!
結論:ダウングレードしたら元に戻った
さて、結論です。
ダウングレードしたところ、使い慣れた編集ページが元どおりに復元しました!
ちなみに、classic editorのプラグインを使えば、クラシックモードでは使えるようになっていたんですが、私はブロックエディターを使用していたので、やはりブロックエディターがしっくり来るんですよねぇ。
今まで積み重ねてきた記事達も無事に生きていて、本当によかった。
外注で直してもらうには、何万円かかかってしまうようなので、自力でなんとかできそうな方はお試しください。
くれぐれも、バックアップ は忘れずに!
あ〜、本当によかった(くどい笑)
今後は、システム更新作業は慎重にやろうと思います。